Create custom reports from Sampoorna.pdf
(സമ്പൂര്ണയിൽ റിപ്പോര്ട്ട് തയ്യാറാകാം)
TRANSFER & PROMOTION FOR SAMPOORNA PORTAL
(സമ്പൂര്ണയിൽ റിപ്പോര്ട്ട് തയ്യാറാകാം)
TRANSFER & PROMOTION FOR SAMPOORNA PORTAL
2018-2019 അധ്യയന വര്ഷത്തേക്ക് സമ്പൂര്ണയിൽ പ്രമോഷന്/ട്രാന്സ്ഫര് നൽകാൻ പുതിയ ഡിവിഷനുകള് ക്രിയേറ്റ് ചെയ്യണം അത് ചെയ്യാൻ Login Sampoorna portal - Class and Divisions എന്ന മെനുവില് ക്ലിക്ക് ചെയ്യുക തുറന്നു വന്ന പേജിലെ ഏതെങ്കിലും Standard Select ചെയ്യുക അപ്പോൾ ആ പേജിൽ A 2017-18 എന്നും New Division- Import Division എന്നും കാണാം ഇതിൽ Import Division എന്ന മെനുവില് ക്ലിക്ക് ചെയ്യുക ഇപ്പോഴുള്ള പേജിൽ Select Start Date-1/June/2018 എന്നും ,Select End Date -31/May/2019 എന്നും നൽകി ,SUBMIT കൊടുക്കുക. (ഒന്നിൽ കൂടുതൽ ഡിവിഷൻ ആവശ്യമെങ്കിൽ New Division മെനു ഉപയോഗിക്കുക)
നിര്മ്മിച്ച ഡിവിഷനുകളുടെ എണ്ണം കൂടിപ്പോയെങ്കില് അത് ഡിലീറ്റ് ചെയ്യാനും എഡിറ്റ് ചെയ്യാനും സാധിക്കും. ഡിവിഷനുകള്ക്ക് നേരെ Edit, Delete ബട്ടണുകള് നല്കിയിരിക്കുന്നത് കാണാം[ First Page] ഡിവിഷനുകളുടെ എണ്ണം കൂട്ടാൻ New Division ക്ലിക്ക് ചെയ്ത് പുതിയ ഡിവിഷന്നിര്മ്മിക്കാം(Class&Division>SelectStandard>ClickNewDivision>EnterNewDivisionName-A,B,C,D...andSave).പുതിയ അധ്യയന വര്ഷത്തിലേക്ക് പ്രമോഷന്/ട്രാന്സ്ഫര് എന്നിവ ചെയ്യാൻ Class and Divisions എന്ന മെനുവില് ക്ലിക്ക് ചെയ്യുക തുറന്നു വന്ന പേജിലെ Student Transfer എന്ന മെനുവില് ക്ലിക്ക് ചെയ്യുക ഇപ്പോഴുള്ള പേജിൽ Reason (Reason for the transfer.) EHS [Eligible For Higher Studies ] NHS[ പ്രമോഷന് അര്ഹത നേടാത്ത കുട്ടികൾ] Select A Class,Select A Division-A2017-2018 [ഒരു കുട്ടിയെ ഒരു ഡിവിഷനില് നിന്ന് മറ്റൊരു ക്ലാസിലേക്ക് ട്രാന്സ്ഫര് ചെയ്യേണ്ടി വരുമ്പോള് Student Transfer(Class&Division) എന്ന ഓപ്ഷന് തിരഞ്ഞെടുക്കാം-]എന്നും നൽകി കഴിഞ്ഞാൽ ആ ക്ലാസിലെ മുഴുവന് കുട്ടികളേയും താഴെ ലിസ്റ്റ് ചെയ്യും .ഓരോ കുട്ടിക്കും ടിക്ക് നൽകുക ടിക് മാര്ക്ക് ചെയ്തിരിക്കുന്ന കുട്ടികളെ മാത്രമേ പ്രമോഷന്/ട്രാന്സ്ഫറിനു പരിഗണിക്കൂ തുടർന്ന് Select Destination Class,Select Destination Division-A2018-2019 [ Aഎന്നത് ഡിവിഷൻ] എന്നിവ നൽകി SUBMIT കൊടുക്കുക. കൂടുതൽ ഡിവിഷനുള്ള സ്കൂളുകൾ പ്രവർത്തനം തുടരുക.
ഒരിക്കല് നല്കിയ TC യില് മാറ്റങ്ങള് വരുത്താന് എന്തു ചെയ്യണം ? (TC EDITING)
Former Students ലിസ്റ്റില് നിന്നും എഡിറ്റ് ചെയ്യേണ്ട കുട്ടിയെ കണ്ടെത്തുക. Former Student നെ സെലക്ട് ചെയ്യാന് പേജിന്റെ മുകളില് ഉള്ള മെനുവില് നിന്നും Student മെനു ക്ലിക്ക് ചെയ്യുക. ഇപ്പോള് കാണുന്ന പേജിലെ വലതു വശത്തെ Search Former Student എന്ന ടാബ് ക്ലിക്ക് ചെയ്യുക. ഇപ്പോള് വരുന്ന പേജില് Select a Class ,Select a Batch എന്നിവ മാത്രം നൽകി Search ചെയ്ത് കുട്ടിയെ കണ്ടെത്തുക. TC നേരത്തെ Issue ചെയ്ത കുട്ടിയാണെങ്കില് പേജിന്റെ ഇടതു വശത്തായി ✓TC Issued Mark as not Issued എന്നു കാണുന്നുണ്ടാകും.TC എഡിറ്റ് ചെയ്യണമെന്നുണ്ടെങ്കില്, അതിലെ Mark as not Issued എന്നതില് ക്ലിക്ക് ചെയ്യണം. ഇപ്പോള് TC Not Issued ,Mark as Issued എന്നു വന്നിരിക്കും. ഇനി Back ബട്ടണിൽ ക്ലിക്ക് ചെയ്യുക . അപ്പോൾ TC നൽകിയ കുട്ടികളുടെ പേജ് വരും അതിൽ ഏതു കുട്ടിയുടെ TC ആണോ എഡിറ്റ് ചെയ്യേണ്ടത് ആ പേരിൽ ക്ലിക്ക് ചെയ്യുക തുറന്നു വന്ന പേജിൽ വലതു മുകളിലായിPrint TC, Conduct Certificate എന്നിവയ്ക്ക് ഇടയിലായി Edit TC എന്ന ടാബ് കണാം. ഈ ടാബില് ക്ലിക്ക് ചെയ്ത് TC എഡിറ്റ് ചെയ്യാവുന്നതാണ്. തുടര്ന്ന് പുതിയ TC പ്രിന്റ് എടുക്കാവുന്നതാണ്. പ്രിന്റ് ചെയ്തു കഴിഞ്ഞു TC Not Issued ,Mark as Issued എന്ന ബട്ടണിൽ ക്ലിക്ക് ചെയ്തു✓TC Issued Mark as not Issued എന്നാക്കണം .
TC ISSUE ചെയ്ത ശേഷം വീണ്ടും Edit ചെയ്യാം, TC ISSUE ചെയ്തകുട്ടിയുടെ ടി.സിയുടെ printവീണ്ടും എടുക്കാം-PDF
T C GENERATING FOR SAMPOORNA PORTAL
തുറന്നു വന്ന പേജില് Select a Class,Select Division എന്നിവ മാത്രം നല്കി താഴെ കാണുന്ന Search ല് ക്ലിക്ക് ചെയ്യുക. (student Name ,Admission Number-എന്നിവ മാത്രം നല്കി ഓരോ കുട്ടിയുടെയും വിവരങ്ങള് അറിയാം)
ആ ക്ലാസ്സിലെ മുഴുവന് കുട്ടികളുടേയും വിവരങ്ങള് കാണാം. അതില് നിന്നും TC നൽകേണ്ട കുട്ടിയുടെ പേരില് ക്ലിക്ക്ചെയ്യുക.
ആ കുട്ടിയുടെ മുഴുവന് വിവരങ്ങളും അടങ്ങിയ പേജ് തുറന്നു വരുന്നു കുട്ടിയുടെ പേരിനു താഴെ വലതു വശത്തു കാണുന്ന Issue TC യില് ക്ലിക്ക് ചെയ്യുക.ലഭ്യമാകുന്ന പതിയ ജാലകത്തിലാണ് കുട്ടിയുടെ ടി സിയിലുള്പ്പെടുത്തേണ്ട വിശദാംശങ്ങള് ചേര്ക്കേണ്ടത്.
TC can be issued only to Confirmed Students
TC Number എന്നതില് സ്കൂള് കോഡ് ആദ്യവും അതിനോട് ചേര്ന്നുള്ള ചതുരത്തില് ആദ്യം ടി സി നമ്പറും അതിന് ശേഷം വര്ഷത്തെയും സുചിപ്പിക്കുന്ന സംഖ്യകള് ദൃശ്യമാകും. ഏറ്റവും അവസാനം നല്കിയ ടി സിയുടെ അടുത്ത നമ്പറാണ് ഇവിടെ എന്നുറപ്പാക്കുക.ഇതല്ലെങ്കില് ടി സി നമ്പര് നല്കുക.Whether Qualified for Promotion എന്നതിന് നേരെ SSLC പരീക്ഷയെഴുതിയ കുട്ടിയാണെങ്കില് Vide SSLC Book എന്നും മറ്റ് ക്ലാസുകളുടേതാണെങ്കില് റിസല്ട്ടിനെ അടിസ്ഥാനമാക്കി Yes/No എന്ന റേഡിയോ ബട്ടണ് തിരഞ്ഞെടുക്കുക ഫീസ് കണ്സഷന് ലഭിക്കുന്ന കുട്ടിയാണെങ്കില് Whether the pupil was in receipt of Fee Concession എന്നതിന് നേരെ Yes എന്നും അല്ലെങ്കില് No എന്നും നല്കുക എന്നതിനു നേരെ SSLC വിദ്യാര്ഥികള്ക്ക് ഫെബ്രുവരിയിലെ അവസാന പ്രവര്ത്തി ദിവസത്തെയും മറ്റുള്ളവര്ക്ക് അവരുടെ ഹാജരായ അവസാനത്തെ പ്രവര്ത്തി ദിവസവും നല്കുക എന്നതിന് നേരെ പ്രമോഷന് നല്കിയ തീയതിയും നല്കുക എന്നതിന് നേരെ കുട്ടിയെ Remove ചെയ്ത തീയതി നല്കുക എന്നതിന് നേരെ അപേക്ഷ നല്കിയ തീയതി നല്കുക എന്നതിന് നേരെ ടി സി നല്കുന്ന തീയതി നല്കുക എന്നതിന് നേരെയുള്ള Combo Box-ല് നിന്നും SSLC കഴിഞ്ഞ വിദ്യാര്ഥികളുടെതിന് നേരെ Course Completed എന്നും ആ സ്കൂളിലെ ഏറ്റവും ഉയര്ന്ന ക്ലാസില് നിന്നും മറ്റൊരു സ്കൂളിലേക്ക് പോകുന്നവരുടെ നേരെ Higher Studies എന്നും അല്ലാത്തവരുടെ നേര്ക്ക് Request എന്നതും തിരഞ്ഞടുക്കുക ഇവിടെ Request / Higher Studies എന്നിവ തിരഞ്ഞെടുത്താല് Destination School എന്ന ഒരു പുതിയ വരി ലഭിക്കും .ഇതിന് നേരെയുള്ള ബോക്സില് From database അല്ലെങ്കില് Other എന്ന രണ്ട് Options ഉണ്ട്. TC നല്കേണ്ടത് പൊതുവിദ്യാഭ്യാസവകുപ്പിന് കീഴിലുള്ള സ്കൂളുകളിലേക്കാണങ്കില് From database എന്നതും അല്ലെങ്കില് Others എന്നതും സെലക്ട് ചെയ്യുക.From Database ആണ് തിരഞ്ഞെടുത്തെങ്കില് ടി സി നല്കേണ്ട സ്കൂള് തിരഞ്ഞെടുക്കുന്നതിനായി ആ സ്കൂള് ഉള്പ്പെട്ട Revenue District, Educational District, Sub District എന്നീ ക്രമത്തില് തിരഞ്ഞെടുത്താല് ആ സബ്ജില്ലയിലെ സ്കൂളുകളുടെ വിശദാംശങ്ങള് ഉള്ള വരി ലഭ്യമാകും ഇതില് നിന്നും സ്കൂള് തിരഞ്ഞെടുക്കുക.(ടി സി ക്കുള്ള അപേക്ഷ വാങ്ങുമ്പോള് തന്നെ ഈ വിശദാംശങ്ങള് ശേഖരിച്ചു വെച്ചാല് എളുപ്പമാകും. ബ്ലോഗിലെ സ്കൂള് കോഡ് എന്ന പേജില് നിന്നും ഈ വിവരങ്ങള് കണ്ടെത്തവുന്നതാണ്.) ഈ വിധത്തില് സ്കൂള് തിരഞ്ഞെടുക്കുക. Other എന്നത് തിരഞ്ഞെടുക്കുന്നവര് തൊട്ട വരിയില് ടി സി നല്കുന്ന സ്കൂളിന്റെ പേര് ടൈപ്പ് ചെയ്താല് മതി.
തുടര്ന്ന് ആകെയുള്ള സാധ്യായ ദിവസങ്ങളും കുട്ടി ഹാജരായ ദിവസങ്ങളുടെ എണ്ണവും ചേര്ത്ത് Issue T C എന്ന ബട്ടണ് അമര്ത്തുന്നതോടെ ടി സി തയ്യാറായിട്ടുണ്ടവും. ഈ ടി സിയുടെ പ്രിന്റ് എടുത്ത് നല്കിയാല് മതി. ഇതോടൊപ്പം തന്നെ ഈ വിദ്യാര്ഥിയുടെ പേര് ആ ക്ലാസില് നിന്നും ഒഴിവായിട്ടുണ്ടാവും . ഈ ടി സി നമ്പറുപയോഗിച്ച് പുതിയ വിദ്യാലയത്തില് കുട്ടിയെ അഡ്മിറ്റ് ചെയ്യാവുന്നതാണ്.
Print എടുക്കുമ്പോള് രണ്ടു പേജിലായാണ് വരുന്നതെങ്കില് print / print to file കൊടുക്കുന്നതിനുമുമ്പ് അതേ വിന്ഡോയിലുള്ള page setup ല് paper size A4 ആക്കുക. ഇത്തരത്തില്എല്ലാ കുട്ടികളുടേയും ചെയ്തതിനുശേഷം ഒരുമിച്ച് print എടുത്താല് മതി.
ഇതിനൊപ്പം തന്നെ conduct certificate ഉം എടുക്കാം Print TC ക്ക് തൊട്ടു വലതുവശത്തുള്ള conduct certificate ല് ക്ലിക്ക് ചെയ്യുക വരുന്നവിന്ഡോയില് conduct നു നേരെ എന്താണോ വേണ്ടത് അത് ടൈപ്പ് ചെയ്ത് Done ല് ക്ലിക്ക് ചെയ്യുക.
ഓരോ കുട്ടിയുടേയും ടി.സി ജനറേറ്റു ചെയ്തത് print ചെയ്യാനുള്ള സൗകര്യത്തിന് ഒന്നിച്ച് ഒരു പി.ഡി.എഫ് ഫയലാക്കി മാറ്റുന്നതിന് ഉബുണ്ടുവില് Application >Office > PDF Shufflerതുറന്ന് Import pdf files, Export & save in a single file എന്ന ക്രമത്തിലാക്കി മാറ്റുക.
ഈ പേജിലെ more എന്ന മെനുവില് നിന്നും കുട്ടിയുടെ course certificate ലഭിക്കും
Important :- Sampoorna Portal Close ചെയ്യുന്നതിനു മുമ്പ് പേജിന്റെ ഇടതു വശത്തായി ✓TC Issued Mark as not Issued എന്ന് കാണിക്കുന്നുണ്ടെന്ന് ഉറപ്പു വരുത്തുക. ഇവിടെ TC Not Issued എന്നാണ് ഇപ്പോഴും കാണിക്കുന്നതെങ്കില് ടി.സിയുടെ print out ലഭിക്കുന്ന സ്ക്കൂള് അധികാരികള് കുട്ടിയെ അഡ്മിറ്റ് ചെയ്യാന് സാധിക്കുകയില്ല. കാരണം, ടി.സിയുടെ print outസ്ക്കൂളില് നിന്ന് നല്കിയാലും കുട്ടി നമ്മുടെ സ്ക്കൂളിന്റെ ഡാറ്റാബേസില്ത്തന്നെയായിരിക്കും ഉണ്ടാവുക. ഇത്തരം സാഹചര്യങ്ങളില് Mark as Issued എന്ന ലിങ്കില് ക്ലിക്ക് ചെയ്താല് പ്രശ്നം പരിഹരിക്കപ്പെടും.
ആറാം ക്ലാസില് പഠിക്കുന്ന കുട്ടിക്ക് ടി.സി നല്കുമ്പോള് പുതിയ സ്ക്കൂളില് ചേരേണ്ടത് ഏഴാം ക്ലാസിലേക്കാണെങ്കില് പ്രമോഷന് അര്ഹതയുണ്ട് എന്ന അര്ത്ഥത്തില് Yes എന്നാണ് നല്കേണ്ടത്. ഒരു സ്ക്കൂളിലെ ആറാം ക്ലാസില് നിന്നും മറ്റൊരു സ്ക്കൂളിലെ ആറാം ക്ലാസിലേക്ക് തന്നെയാണ് ടി.സിയെങ്കില് അഡ്മിറ്റ് ചെയ്യുമ്പോള് പ്രമോഷന് നല്കേണ്ടതില്ല എന്ന അര്ത്ഥത്തില് No എന്നാണ് നല്കേണ്ടത്.
ഒരിക്കല് നല്കിയ TC വീണ്ടും പ്രിന്റ് എടുക്കാന് എന്തു ചെയ്യണം ?
ഒരിക്കല് ടിസി നല്കിയാല് വീണ്ടും അതേ കുട്ടിക്ക് ടി സി നല്കാനാവില്ല. ആ കുട്ടിയുടെ പേര് സ്കുള് അക്കൗണ്ടില് നിന്നും ഒഴിവാക്കപ്പെട്ടിരിക്കും ആ കുട്ടിയുടെ ടി സി വീണ്ടും പ്രിന്റ് എടുക്കേണ്ടതുണ്ടെങ്കില് Former Students നെ സെലക്ട് ചെയ്താല് മതി.Former Student നെ സെലക്ട് ചെയ്യാന് പേജിന്റെ മുകളില് ഉള്ള മെനുവില് നിന്നും Student മെനു ക്ലിക്ക് ചെയ്യുക. ഇപ്പോള് കാണുന്ന പേജിലെ വലതു വശത്തെ Search Former Student എന്ന ടാബ് ക്ലിക്ക് ചെയ്യുക. ഇപ്പോള് വരുന്ന പേജില് TC Number,കുട്ടിയുടെ പേര് എന്നിവ ഉപയോഗിച്ച് സെര്ച്ച് ചെയ്ത് കുട്ടിയെ കണ്ടെത്തി Print TC എന്ന ബട്ടണില് ക്ലിക്ക് ചെയ്ത് TC വീണ്ടും പ്രിന്റ് എടുക്കാവുന്നതാണ്.
നമ്മുടെ വിദ്യാലയത്തിലേക്ക് ഒരു പുതിയ TC സമ്പൂര്ണ്ണ വഴി വന്നാല് എങ്ങനെയാണ് നമ്മുടെ വിദ്യാലയത്തിലെ സമ്പൂര്ണ്ണ അക്കൗണ്ടിലേക്ക് പ്രസ്തുത കുട്ടിയെ അഡ്മിറ്റ് ചെയ്യുന്നത് എന്നു നോക്കാം
സമ്പൂര്ണ പേജിന്റെ ഏറ്റവും മുകളില് കാണുന്ന Admission എന്ന ടാബില് ക്ലിക്ക് ചെയ്യുക. ഇപ്പോള് 5 ബട്ടണുകള് കാണാം ഇതിലെ രണ്ടാമത്തെ ബട്ടണ് Admit from TC no.
Admission via Transfer Certificate എന്നാണ് ഇതില് ക്ലിക്ക് ചെയ്യുക. കുട്ടി കൊണ്ടു വന്നിരിക്കുന്ന ടി.സിയുടെ പ്രിന്റൗട്ടില് നിന്നും TC Number കൃത്യമായി നല്കി സബ്മിറ്റ് ചെയ്യുക. തുടര്ന്നു വരുന്ന പേജില് അഡ്മിഷന് നമ്പര് ചേര്ക്കുക. തുടര്ന്ന് Submit ബട്ടണ് ക്ലിക്ക് കുട്ടിയെ നമ്മുടെ വിദ്യാലയത്തിലേക്ക് പുതിയ കുട്ടിയെ അഡ്മിറ്റ് ചെയ്യാന് സാധിക്കും.
How to Generate Conduct Certificate in Sampoorna
ടി സി ജനറേഷന് ശേഷം ലഭിക്കുന്ന പേജിലെ Conduct Certificate എന്ന ലിങ്കില് ക്ലിക്ക് ചെയ്യുക. ആപ്പോള് ലഭിക്കുന്ന പേജില് Conduct എന്ന ഭാഗത്ത് ആവശ്യമായ വിവരങ്ങള് നല്കി Done എന്ന ബട്ടണിവല് ക്ലിക്ക് ചെയ്യുക. ഇപ്പോള് Done എന്ന ബട്ടണിന്റെ സ്ഥാനത്ത് Print എന്ന ബട്ടണ് ആണ് കാണാന് സാധിക്കുന്നത്. ഈ ബട്ടണില് ക്ലിക്ക് ചെയ്ത് പ്രിന്റ് എടുക്കാവുന്നതാണ്. How to Remove and Extract a student
പത്താം തരത്തിലെ സര്ട്ടിഫിക്കറ്റ് ലഭിക്കുന്നതിനു മുമ്പ് സ്കൂളില് നിന്നും നീക്കം ചെയ്യേണ്ടതുണ്ടെങ്കില് സമ്പൂര്ണ്ണയിലൂടെ അത് എങ്ങനെ ചെയ്യാമെന്നു നോക്കാം. Remove Student എന്ന ബട്ടണില് ആണ് ക്ലിക്ക് ചെയ്യേണ്ടത് (Dashboard -> Search വഴി കുട്ടിയെ സെലക്ട് ചെയ്ത് കുട്ടിയുടെ പേരിനു മുകളില് ക്ലിക്ക് ചെയ്യുക. തുടര്ന്ന് വരുന്ന പേജിന്റെ വലതു വശത്ത് മുകളിലായി More എന്ന മെനു കാണാം. More എന്ന മെനുവില് മൗസ് പോയിന്റര് കൊണ്ടുവരുമ്പോള് ലഭിക്കുന്ന Remove Student എന്ന ബട്ടണില് ആണ് ക്ലിക്ക് ചെയ്യേണ്ടത്.
അപ്പോള് Date of Removal, Reason for Removal, എന്നിവ രേഖപ്പെടുത്താനുള്ള പേജില് അവ നല്കിയ ശേഷം Remove Student ബട്ടണ് ക്ലിക്ക് ചെയ്യുക. തുടര്ന്ന് വരുന്ന പേജില് നിന്നും Generate Extract ക്ലിക്ക് ചെയ്ത് Report പ്രിന്റ് എടുക്കാം.
തുടര്ന്ന് Mark as Issued എന്ന ബട്ടണില് ക്ലിക്ക് ചെയ്യേണ്ടതാണ്.
Data Exporting
സമ്പൂര്ണ്ണ ഓണ്ലൈനില് ലഭ്യമാകുന്നതു പോലെ തന്നെ ഓഫ് ലൈനിലും ലഭ്യമാകും. ഇതിനായി ഡൗണ്ലോഡ് ചെയ്തെടുക്കുന്ന സോഫ്റ്റ്വെയര് ഇന്സ്റ്റാള് ചെയ്താല് മതി. ഓരോ തവണ ഓണ്ലൈനില് മാറ്റങ്ങള് വരുത്തുമ്പോഴും ഓണ്ലൈനില് Data Export ചെയ്ത് ഓഫ്ലൈനില് സിക്രണൈസ് ചെയ്യണം. ഓണ് ലൈനില് ചെയ്തിരിക്കുന്ന കാര്യങ്ങള് ഓഫ്ലൈനില് ലഭ്യമാക്കാനാണ് Data Export ചെയ്യുന്നത്. മിക്കവാറും സമ്പൂര്ണ്ണ ഡാറ്റ എന്ട്രി പൂര്ത്തിയായതിനു ശേഷമാണ് Daat Export ചെയ്യേണ്ടത്. ഇതിനായി ഓണ്ലൈന് സോഫ്റ്റ്വെയറിന്റെ മുകളില് കാണുന്ന സ്കൂളിന്റെ പേരില് ക്ലിക്ക് ചെയ്യുമ്പോള് Start Data Export ബട്ടണ് കാണാം. ഇതില് ക്ലിക്ക് ചെയ്യുമ്പോള് കണ്ഫമേഷന് വിന്ഡോയില് OK കൊടുക്കുക. തുടര്ന്ന് വരുന്ന പേജിലെ Refresh ബട്ടണ് ഇടക്കിടക്ക് പ്രസ്സ് ചെയ്തു കൊണ്ടിരുന്നാല് Dump Generation Successfull എന്ന മെസ്സേജ് വരുന്നതു കാണാം.
കുട്ടികളെ ഒരു ക്ലാസ്സില് നിന്നും അടുത്ത ക്ലാസ്സിലേക്ക് ട്രാന്സ്ഫര് ചെയ്യുന്നത്.
പുതിയ അധ്യയന വര്ഷത്തിന്റെ ആരംഭത്തില് കുട്ടികളെ ഒരു ക്ലാസ്സില് നിന്നും അടുത്ത ക്ലാസ്സിലേക്ക് പ്രമോഷന് നടത്തേണ്ടതുണ്ടല്ലോ. ഇത് എങ്ങനെയാണ് ചെയ്യേണ്ടത് എന്നു നോക്കാം.
ഒരിക്കല് നല്കിയ TC വീണ്ടും പ്രിന്റ് എടുക്കാന് എന്തു ചെയ്യണം ?
ഒരിക്കല് ടിസി നല്കിയാല് വീണ്ടും അതേ കുട്ടിക്ക് ടി സി നല്കാനാവില്ല. ആ കുട്ടിയുടെ പേര് സ്കുള് അക്കൗണ്ടില് നിന്നും ഒഴിവാക്കപ്പെട്ടിരിക്കും ആ കുട്ടിയുടെ ടി സി വീണ്ടും പ്രിന്റ് എടുക്കേണ്ടതുണ്ടെങ്കില് Former Students നെ സെലക്ട് ചെയ്താല് മതി.Former Student നെ സെലക്ട് ചെയ്യാന് പേജിന്റെ മുകളില് ഉള്ള മെനുവില് നിന്നും Student മെനു ക്ലിക്ക് ചെയ്യുക. ഇപ്പോള് കാണുന്ന പേജിലെ വലതു വശത്തെ Search Former Student എന്ന ടാബ് ക്ലിക്ക് ചെയ്യുക. ഇപ്പോള് വരുന്ന പേജില് TC Number,കുട്ടിയുടെ പേര് എന്നിവ ഉപയോഗിച്ച് സെര്ച്ച് ചെയ്ത് കുട്ടിയെ കണ്ടെത്തി Print TC എന്ന ബട്ടണില് ക്ലിക്ക് ചെയ്ത് TC വീണ്ടും പ്രിന്റ് എടുക്കാവുന്നതാണ്.
നമ്മുടെ വിദ്യാലയത്തിലേക്ക് ഒരു പുതിയ TC സമ്പൂര്ണ്ണ വഴി വന്നാല് എങ്ങനെയാണ് നമ്മുടെ വിദ്യാലയത്തിലെ സമ്പൂര്ണ്ണ അക്കൗണ്ടിലേക്ക് പ്രസ്തുത കുട്ടിയെ അഡ്മിറ്റ് ചെയ്യുന്നത് എന്നു നോക്കാം
സമ്പൂര്ണ പേജിന്റെ ഏറ്റവും മുകളില് കാണുന്ന Admission എന്ന ടാബില് ക്ലിക്ക് ചെയ്യുക. ഇപ്പോള് 5 ബട്ടണുകള് കാണാം ഇതിലെ രണ്ടാമത്തെ ബട്ടണ് Admit from TC no.
Admission via Transfer Certificate എന്നാണ് ഇതില് ക്ലിക്ക് ചെയ്യുക. കുട്ടി കൊണ്ടു വന്നിരിക്കുന്ന ടി.സിയുടെ പ്രിന്റൗട്ടില് നിന്നും TC Number കൃത്യമായി നല്കി സബ്മിറ്റ് ചെയ്യുക. തുടര്ന്നു വരുന്ന പേജില് അഡ്മിഷന് നമ്പര് ചേര്ക്കുക. തുടര്ന്ന് Submit ബട്ടണ് ക്ലിക്ക് കുട്ടിയെ നമ്മുടെ വിദ്യാലയത്തിലേക്ക് പുതിയ കുട്ടിയെ അഡ്മിറ്റ് ചെയ്യാന് സാധിക്കും.
How to Generate Conduct Certificate in Sampoorna
ടി സി ജനറേഷന് ശേഷം ലഭിക്കുന്ന പേജിലെ Conduct Certificate എന്ന ലിങ്കില് ക്ലിക്ക് ചെയ്യുക. ആപ്പോള് ലഭിക്കുന്ന പേജില് Conduct എന്ന ഭാഗത്ത് ആവശ്യമായ വിവരങ്ങള് നല്കി Done എന്ന ബട്ടണിവല് ക്ലിക്ക് ചെയ്യുക. ഇപ്പോള് Done എന്ന ബട്ടണിന്റെ സ്ഥാനത്ത് Print എന്ന ബട്ടണ് ആണ് കാണാന് സാധിക്കുന്നത്. ഈ ബട്ടണില് ക്ലിക്ക് ചെയ്ത് പ്രിന്റ് എടുക്കാവുന്നതാണ്. How to Remove and Extract a student
പത്താം തരത്തിലെ സര്ട്ടിഫിക്കറ്റ് ലഭിക്കുന്നതിനു മുമ്പ് സ്കൂളില് നിന്നും നീക്കം ചെയ്യേണ്ടതുണ്ടെങ്കില് സമ്പൂര്ണ്ണയിലൂടെ അത് എങ്ങനെ ചെയ്യാമെന്നു നോക്കാം. Remove Student എന്ന ബട്ടണില് ആണ് ക്ലിക്ക് ചെയ്യേണ്ടത് (Dashboard -> Search വഴി കുട്ടിയെ സെലക്ട് ചെയ്ത് കുട്ടിയുടെ പേരിനു മുകളില് ക്ലിക്ക് ചെയ്യുക. തുടര്ന്ന് വരുന്ന പേജിന്റെ വലതു വശത്ത് മുകളിലായി More എന്ന മെനു കാണാം. More എന്ന മെനുവില് മൗസ് പോയിന്റര് കൊണ്ടുവരുമ്പോള് ലഭിക്കുന്ന Remove Student എന്ന ബട്ടണില് ആണ് ക്ലിക്ക് ചെയ്യേണ്ടത്.
അപ്പോള് Date of Removal, Reason for Removal, എന്നിവ രേഖപ്പെടുത്താനുള്ള പേജില് അവ നല്കിയ ശേഷം Remove Student ബട്ടണ് ക്ലിക്ക് ചെയ്യുക. തുടര്ന്ന് വരുന്ന പേജില് നിന്നും Generate Extract ക്ലിക്ക് ചെയ്ത് Report പ്രിന്റ് എടുക്കാം.
തുടര്ന്ന് Mark as Issued എന്ന ബട്ടണില് ക്ലിക്ക് ചെയ്യേണ്ടതാണ്.
Data Exporting
സമ്പൂര്ണ്ണ ഓണ്ലൈനില് ലഭ്യമാകുന്നതു പോലെ തന്നെ ഓഫ് ലൈനിലും ലഭ്യമാകും. ഇതിനായി ഡൗണ്ലോഡ് ചെയ്തെടുക്കുന്ന സോഫ്റ്റ്വെയര് ഇന്സ്റ്റാള് ചെയ്താല് മതി. ഓരോ തവണ ഓണ്ലൈനില് മാറ്റങ്ങള് വരുത്തുമ്പോഴും ഓണ്ലൈനില് Data Export ചെയ്ത് ഓഫ്ലൈനില് സിക്രണൈസ് ചെയ്യണം. ഓണ് ലൈനില് ചെയ്തിരിക്കുന്ന കാര്യങ്ങള് ഓഫ്ലൈനില് ലഭ്യമാക്കാനാണ് Data Export ചെയ്യുന്നത്. മിക്കവാറും സമ്പൂര്ണ്ണ ഡാറ്റ എന്ട്രി പൂര്ത്തിയായതിനു ശേഷമാണ് Daat Export ചെയ്യേണ്ടത്. ഇതിനായി ഓണ്ലൈന് സോഫ്റ്റ്വെയറിന്റെ മുകളില് കാണുന്ന സ്കൂളിന്റെ പേരില് ക്ലിക്ക് ചെയ്യുമ്പോള് Start Data Export ബട്ടണ് കാണാം. ഇതില് ക്ലിക്ക് ചെയ്യുമ്പോള് കണ്ഫമേഷന് വിന്ഡോയില് OK കൊടുക്കുക. തുടര്ന്ന് വരുന്ന പേജിലെ Refresh ബട്ടണ് ഇടക്കിടക്ക് പ്രസ്സ് ചെയ്തു കൊണ്ടിരുന്നാല് Dump Generation Successfull എന്ന മെസ്സേജ് വരുന്നതു കാണാം.
കുട്ടികളെ ഒരു ക്ലാസ്സില് നിന്നും അടുത്ത ക്ലാസ്സിലേക്ക് ട്രാന്സ്ഫര് ചെയ്യുന്നത്.
പുതിയ അധ്യയന വര്ഷത്തിന്റെ ആരംഭത്തില് കുട്ടികളെ ഒരു ക്ലാസ്സില് നിന്നും അടുത്ത ക്ലാസ്സിലേക്ക് പ്രമോഷന് നടത്തേണ്ടതുണ്ടല്ലോ. ഇത് എങ്ങനെയാണ് ചെയ്യേണ്ടത് എന്നു നോക്കാം.
Step 1
സമ്പൂര്ണ്ണ വെബ്സൈറ്റ് ഓപ്പണ് ചെയ്യുക
User Name, Password എന്നിവ നല്കി സസമ്പൂര്ണ്ണ സൈറ്റില് ലോഗിന് ചെയ്യുക
Step 2
പുതിയ ക്ലാസ്സിലേക്ക് കുട്ടികളെ പ്രമോഷന് ചെയ്യണമെങ്കില് ഏതു ക്ലാസ്സിലേക്കാണോ പ്രമോഷന് ചെയ്യുന്നത് ആക്ലാസ്സില് ഈ വര്ഷത്തെ പുതിയ ഡിവിഷന് ഉണ്ടായിരിക്കണം. അതായത് ആറാം ക്ലാസ്സിലെ കുട്ടികളെ ഏഴാം ക്ലാസ്സിലേക്ക് പ്രമോട്ട് ചെയ്യണമെങ്കില് ഏഴാം ക്ലാസ്സില് A 2015-16 എന്ന പുതിയ ഡിവിഷന് ഉണ്ടാക്കണം. ഇത് എങ്ങനെയാണ് ചെയ്യേണ്ടത് എന്നു നോക്കാം.
മെനു ബാറിലെ Class and Divisions എന്ന മെനു ക്ലിക്ക് ചെയ്യുകപുതിയ ഡിവിഷന് ഉണ്ടാക്കേണ്ടത് ഏത് ക്ലാസ്സിലാണോ ആ ക്ലാസ്സില് ക്ലിക്ക് ചെയ്യുക
പേജിന്റെ മുകളില് വലതു വശത്ത Import Division എന്ന ബട്ടണില് ക്ലിക്ക് ചെയ്യുക.
Start Date , End Date എന്നിവ നല്കി Submit ക്ലിക്ക് ചെയ്യുക
ഇപ്പോള് പുതിയ ഒരു ഡിവിഷന് കൂടി വന്നിരിക്കുന്നതു കാണാം
ഈ ക്ലാസ്സില് ഈ വര്ഷം ഒരു പുതിയ ഡിവിഷന് കൂടി ചേര്ക്കണമെന്നുണ്ടെങ്കില് പേജിന്റെ വലതു വശത്ത് മുകളില് കാണുന്ന New Division എന്ന ബട്ടണില് ക്ലിക്ക് ചെയ്ത് Start Date, End Date എന്നിവ കൊടുത്ത് Division ന്റെ പേര് B എന്നും നല്കി Submit ബട്ടണില് ക്ലിക്ക് ചെയ്താല് മതി. ഇത്രയുമായാല് രണ്ടാമത്തെ സ്റ്റെപ്പ് കഴിഞ്ഞു. ഇനി എങ്ങനെയാണ് താഴ്ന്ന ക്ലാസ്സിലെ കുട്ടികളെ പുതിയതായി നിര്മ്മിച്ച ഡിവിഷനിലേക്ക് ട്രാന്സ്ഫര് ചെയ്യേണ്ടത് എന്നു നോക്കാം
Step 3
DOWNLOAD PDF FORMATStart Date , End Date എന്നിവ നല്കി Submit ക്ലിക്ക് ചെയ്യുക
ഇപ്പോള് പുതിയ ഒരു ഡിവിഷന് കൂടി വന്നിരിക്കുന്നതു കാണാം
ഈ ക്ലാസ്സില് ഈ വര്ഷം ഒരു പുതിയ ഡിവിഷന് കൂടി ചേര്ക്കണമെന്നുണ്ടെങ്കില് പേജിന്റെ വലതു വശത്ത് മുകളില് കാണുന്ന New Division എന്ന ബട്ടണില് ക്ലിക്ക് ചെയ്ത് Start Date, End Date എന്നിവ കൊടുത്ത് Division ന്റെ പേര് B എന്നും നല്കി Submit ബട്ടണില് ക്ലിക്ക് ചെയ്താല് മതി. ഇത്രയുമായാല് രണ്ടാമത്തെ സ്റ്റെപ്പ് കഴിഞ്ഞു. ഇനി എങ്ങനെയാണ് താഴ്ന്ന ക്ലാസ്സിലെ കുട്ടികളെ പുതിയതായി നിര്മ്മിച്ച ഡിവിഷനിലേക്ക് ട്രാന്സ്ഫര് ചെയ്യേണ്ടത് എന്നു നോക്കാം
Step 3
- മെനു ബാറിലെ Class and Divisions എന്ന മെനു ക്ലിക്ക് ചെയ്യുക.
- ഇപ്പോള് വരുന്ന പേജിലെ വലതു വശത്ത് മുകളില് കാണുന്ന Student Transfer എന്ന ബട്ടണില് ക്ലിക്ക് ചെയ്യുക.
- ഇപ്പോള് വരുന്ന പേജില് Reason for Transfer, Select a class, Select A division എന്നിവ കാണാം
- Reason for Transfer എന്നുള്ളതിനു നേരെ EHS എന്നു സെലക്ട് ചെയ്യണം
- Select a class എന്നതിനു നേരെ ട്രാന്സ്ഫര് ചെയ്യേണ്ട ക്ലാസ്സ് സെലക്ട് ചെയ്യുക.
- Select a Division എന്നതിനു നേരെ പ്രസ്തുത ക്ലാസ്സിലെ ട്രാന്സ്ഫര് ചെയ്യേണ്ട ഡിവിഷന് സെലക്ട് ചെയ്യുക.
- ഇപ്പോള് ആ ക്ലാസ്സിലെ മുഴുവന് കുട്ടികളുടേയും പേരുകള് കാണാം. ഇതില് ഏതെങ്കിലും കുട്ടിയെ പ്രമോഷന് ചെയ്യേണ്ടതില്ലെങ്കില് ആ കുട്ടിയുടെ പേരിന്റെ വലതു വശത്തു കാണുന്ന ടിക്ക് മാര്ക്ക് അണ് ചെക്ക് ചെയ്താല് മതി.
- ഈ കുട്ടികളെ ഏത് ക്ലാസ്സിലേക്കാണ് പ്രമോഷന് നല്കുന്നത് എന്ന് പേജിന്റെ താഴെ വന്നിരിക്കുന്നത് കാണാം.
- ഡിവിഷന് സെലക്ട് ചെയ്യുക
- Submit ചെയ്യുക. Batch transfer successfull. എന്ന മെസ്സേജ് കാണാം.
DOWNLOAD SAMPOORNA USER GUIDE
SAMPOORNA DATA COLLECTION FORMAT
DATA ENTRY USER IN SAMPOORNA
സമ്പൂര്ണ്ണയില് കൂടുതല് കുട്ടികളെ ചേര്ക്കേണ്ടി വരുമ്പോള് ഒരാള്ക്ക് തന്നെ മുഴുവന് കുട്ടികളേയും എന്റര് ചെയ്യുന്നതിന് കാലതാമസം അനുഭവപ്പെടാറുണ്ട്. ഒന്നില് കൂടുതല് പേര്ക്ക് ഒരേ സമയം ഡാറ്റ എന്റര് ചെയ്യുന്നതാണ് ഇതിനൊരു പ്രതിവിധി. ഇതിനായി ഒന്നില് കൂടുതല് യൂസറെ ക്രിയേറ്റ് ചെയ്താല് മതി. അതായത് ഓരോ യൂസര്ക്കും വ്യത്യസ്ത യൂസര് നെയിമും പാസ്വേഡും നല്കുകയും അവര് ചെയ്യേണ്ട ജോലി നിര്വ്വചിച്ചു നല്കുകയും ചെയ്താല് മതി. അഡ്മിന് ലവലിലുള്ള പ്രധാന യുസറുടെ അക്കൗണ്ടിലേക്ക് പ്രവേശിക്കാനും ഇത്തരം യൂസര്മാര്ക്ക് സാധിക്കില്ല. ഉദാഹരണമായി ഹെഡ്മാസ്റ്റര്ക്ക് ഓരോ ക്ലാസ്സിലേയും കുട്ടികളുടെ വിവരങ്ങള് ഇപ്രകാരം ക്ലാസ്സ് അധ്യാപകരെക്കൊണ്ട് എന്റര്ചെയ്യിക്കാം. ഓരോ ക്ലാസ്സ് ടീച്ചറേയും ഓരോ യൂസര് ആക്കി മാറ്റിയാല് മാത്രം മതി. പുതിയ കുട്ടികളെ എന്റര് ചെയ്യാന് മാത്രമല്ല, സമ്പൂര്ണ്ണയില് ചേര്ത്ത കുട്ടികളുടെ വിവരങ്ങള് എഡിറ്റ് ചെയ്യാനും ഈ സൗകര്യം ഉപയോഗപ്പെടുത്താം.സ്റ്റെപ്പുകള് താഴെ കാണിച്ചിരിക്കുന്നു
താഴെ കാണിച്ചിരിക്കുന്നതു പോലെ സമ്പൂര്ണ്ണ Admin ലവലില് ലോഗിന് ചെയ്യുക. മുകളില് വലതു വശത്തായി വിദ്യാലയത്തിന്റെ പേരു കാണാം. ഈ പേരില് ക്ലിക്കു ചെയ്യുക.
ഇങ്ങനെ ക്ലിക്ക് ചെയ്യുമ്പോള് വരുന്ന പേജില് ഏറ്റവും വലതു വശത്തായി More എന്ന ഒരി ലിങ്ക് കൂടി കാണാം,ഇതില് ക്ലിക്ക് ചെയ്യുമ്പോള് ലഭിക്കുന്ന ഡ്രോപ്പ് ഡൗണ് ലിസ്റ്റില് നിന്നും New Data Entry User എന്ന മെനു തെരെഞ്ഞെടുക്കുക.
ഈ മെനു താഴെകൊടുത്തിരിക്കുന്ന സ്ക്രീന് ഷോട്ടില് കാണാം.
പുതിയ യൂസറെ ക്രിയേറ്റ് ചെയ്യാനുള്ള പേജാണ് താഴെ കൊടുത്തിരിക്കുന്നത്. ഈ പേജിലെ ഫീല്ഡുകള് കൃത്യമായി പൂരിപ്പിക്കുക. User Name Username,
Password, Email എന്നീ ഫീല്ഡുകളാണ് ഉള്ളത്. പുതിയതായി പേര്ക്കുന്ന യുസറുടെ വിവരങ്ങളാണ് ഇവിടെ നല്കേണ്ടത്. താഴെ കാണുന്ന Create എന്ന ബട്ടണ് ക്ലിക്ക് ചെയ്യുക.
യൂസര് പ്രിവിലേജ് പേജിലാണ് ഇപ്പോള് എത്തിചേചേരുന്നത്. അതായത് പുതിയ യൂസര്ക്ക് ഏതൊക്കെ ക്ലാസിലെ വിവരങ്ങളാണ് കൈകാര്യം ചെയ്യാന് സാധിക്കുന്നത് എന്ന് ഇവിടെയാണ് നല്കേണ്ടത്. ക്ലാസുകള്ക്ക് ലേരെയുള്ള ബോക്സില് ടിക്ക് മാര്ക്ക് നല്കുകയാണ് വേണ്ടത്.
ഇത്രയുമായാല് പുതിയ യൂസറെ ക്രിയേറ്റ് ചെയ്തു കഴിഞ്ഞു. ഇനി ഈ യൂസര്ക്ക് നേരത്തെ നല്കിയ പാസ്വേഡ് ഉപയോഗിച്ച് ലോഗിന് ചെയ്യാവുന്നതാണ്.
സ്കൂളുകളിലെ പ്രധാനാധ്യാപകര് മാറിയാല് സമ്പൂര്ണയില് പ്രധാനാധ്യാപകരുടെ പേര് മാറ്റുന്നതെങ്ങനെ?
സമ്പൂര്ണ്ണയില് ലോഗിന് ചെയ്യുമ്പോള് ലഭിക്കുന്ന പ്രധാന ജാലകത്തിന്റെ വലത് മുകള് ഭാഗത്തായി സ്കൂളിന്റെ പേര് കാണാവുന്നതാണ്. ഇവിടെ ക്ലിക്ക് ചെയ്യുക.
സമ്പൂര്ണ്ണയില് ലോഗിന് ചെയ്യുമ്പോള് ലഭിക്കുന്ന പ്രധാന ജാലകത്തിന്റെ വലത് മുകള് ഭാഗത്തായി സ്കൂളിന്റെ പേര് കാണാവുന്നതാണ്. ഇവിടെ ക്ലിക്ക് ചെയ്യുക.
ഇപ്പോള് സ്കൂളുമായി ബന്ധപ്പെട്ട വിശദാംശങ്ങള് Edit ചെയ്യുന്നതിനുള്ള ജാലകം ലഭിക്കും. ഇവിടെ നിന്നും School Code, School Name എന്നിവയൊഴിടെയുള്ള വിവരങ്ങള് Update ചെയ്യാവുന്നതാണ്. പുതിയ ക്ലബുകളെ ഉള്പ്പെടുത്തുന്നതിനും ഈ ജാലകമാണ് ഉപയോഗിക്കുന്നത്. ഇവിടെ Head Masters Name, Head Masters Phone എന്നിങ്ങനെ ആവശ്യമുള്ള വിവരങ്ങള് നല്കി പേജിന് താഴെയുള്ള Update School Details Button അമര്ത്തുക .
തുടർന്നു വന്ന പേജിലെ More എന്ന ബട്ടണിൽ ക്ലിക്ക് ചെയ്താൽ Manage Data Entry Users എന്ന ലിങ്ക് കാണാം .
ക്ലിക്ക് ചെയ്തു തുറന്നു വന്ന പേജിലെ New Date Entry Userഎന്ന ലിങ്കിൽ ക്ലിക്ക് ചെയ്യുക .
തുടർന്നു വന്ന പേജിലെ മുഴുവൻ വിവരങ്ങളും നൽകി(Username, First Name, Last Name, Password Email ) Create ബട്ടണിൽ ക്ലിക്ക് ചെയ്താൽ ഏതു ക്ലാസ്സ് വേണം എന്ന പേജ് വരും
ക്ലാസ്സിനു നേരെയുള്ള ചെക്ക് ബോക്സിൽ ടിക്ക് നൽകി Update ചെയ്യുക.
അപ്പോൾ Allow Class Updated എന്ന വിൻഡോ കാണാം.
ഇനി സൈറ്റ് Logout ചെയ്തു നമ്മൾ നൽകിയ യൂസർ/പാസ്സ്വേർഡ് ഉപയോഗിച്ചു ലോഗിൻ ചെയ്യുക .
തുറന്നു വന്ന പേജിൽ Old Password ,New Password നൽകി Update ചെയ്യുക.
HOW TO CREATE NEW DATA USER IN SAMPOORNA
ക്ലാസ്സ് ടീച്ചർക്ക് സ്വന്തം ക്ലാസ്സിലെ വിവരങ്ങൾ അപ്ഡേറ്റ് ചെയ്യാൻ സംപൂർണയിൽ യൂസർ ,പാസ്സ്വേർഡ് സെറ്റു ചെയ്യാം. ആദ്യം സ്കൂൾ ലോഗിൻ ചെയ്യുക .തുറന്നു വരുന്ന പേജിൽ സ്കൂൾ നെയിം കാണാം .അതിൽ ക്ലിക്ക് ചെയ്യുക .അപ്പോൾ Allow Class Updated എന്ന വിൻഡോ കാണാം.
തുറന്നു വന്ന പേജിൽ Old Password ,New Password നൽകി Update ചെയ്യുക.








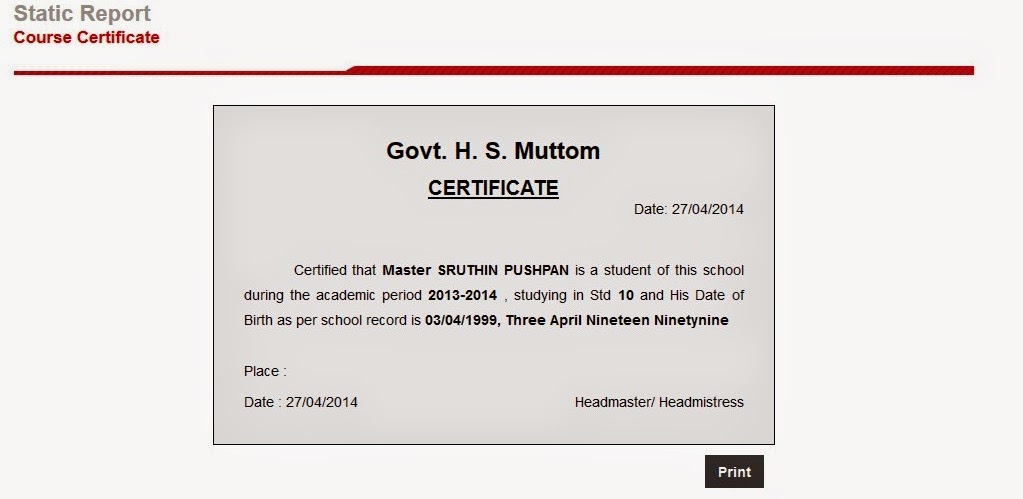
















No comments:
Post a Comment